SEMANA SEXTA
- Operaciones Básicas.
- Introducir, editar y seleccionar datos.
- Validación de datos.
- Combinar y Centrar.
Operaciones Básicas.
Excel es un programa del tipo Hoja de Cálculo que permite realizar operaciones con números organizados en una cuadrícula. Es útil para realizar desde simples sumas hasta cálculos de préstamos hipotecarios.
Excel es una hoja de cálculo integrada en Microsoft Office, Una hoja de cálculo es un programa que es capaz de trabajar con números de forma sencilla e intuitiva. Para ello se utiliza una cuadrícula donde en cada celda de la cuadrícula se pueden introducir números, letras y gráficos.








Validación de datos.




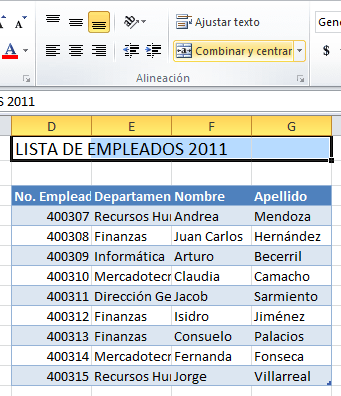
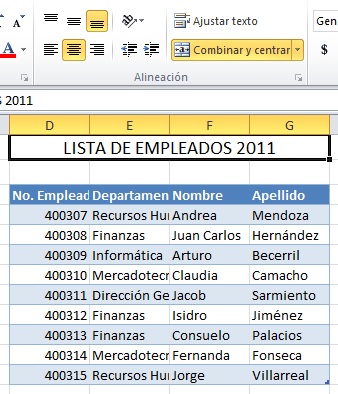
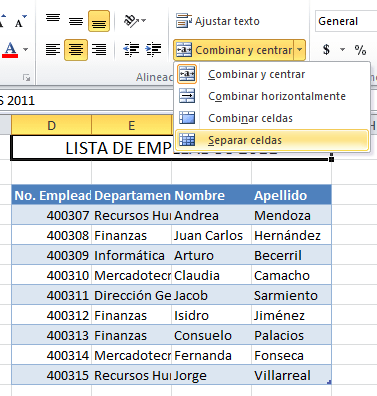
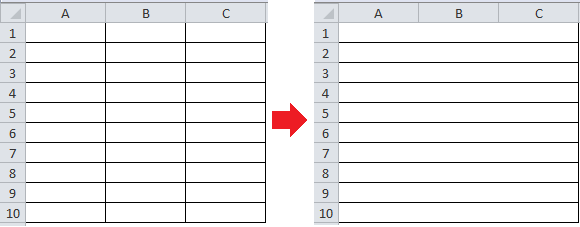
Excel es una hoja de cálculo integrada en Microsoft Office, Una hoja de cálculo es un programa que es capaz de trabajar con números de forma sencilla e intuitiva. Para ello se utiliza una cuadrícula donde en cada celda de la cuadrícula se pueden introducir números, letras y gráficos.
Por ejemplo, para sumar una serie de números sólo tienes que introducirlos uno debajo de otro, como harías en un papel, colocarte en la celda donde irá el resultado y decirle a Excel que quieres hacer la suma de lo que tienes encima. Quizás pienses que para hacer una suma es mejor utilizar una calculadora. Pero piensa qué ocurre si te equivocas al introducir un número en una suma de 20 números, tienes que volver a introducirlos todos; mientras que en Excel no importa si te equivocas al introducir un dato, simplemente corriges el dato y automáticamente Excel vuelve a calcularlo todo.

Descripción de la pantalla de Excel.
En la pantalla de Excel se pueden ver los elementos básicos que se manejan y tiene una estructura similar a cualquier ventana de Windows y consta de las siguientes barras o componentes:
1.Barra de titulo.
2.Barra de menú.
3.Barra de herramientas.
4.Barra de formulas.
5.Barra de propiedades.
6.Hoja de cálculo.
En la pantalla de Excel se pueden ver los elementos básicos que se manejan y tiene una estructura similar a cualquier ventana de Windows y consta de las siguientes barras o componentes:
1.Barra de titulo.
2.Barra de menú.
3.Barra de herramientas.
4.Barra de formulas.
5.Barra de propiedades.
6.Hoja de cálculo.
7.Área o zona de trabajo. Toda la parte central de la hoja compuesta por la cuadrícula de celdas. Como se ha dicho, en ella se ve el resultado de las operaciones realizadas y no las fórmulas que hemos insertado.

8.Barra de Hojas: Barra de hojas. La barra horizontal que en la imagen aparece en la parte inferior de la imagen donde pone Hoja 1 etc. Comparte espacio con la barra de desplazamiento horizontal y sirve al igual que esta para desplazarse dentro de la hoja de cálculo, pero entre las hojas que la componen, no dentro de la hoja activa.

Las ColumnasUna columna es el conjunto de celdas seleccionadas verticalmente. Cada columna se nombra por letras, por ejemplo A, B, C,.......AA, AB,........IV.

Las Filas
Cada fila se numera desde 1 hasta 65536 y es la selección horizontal de un conjunto de celdas de una hoja de datos.
Cada fila se numera desde 1 hasta 65536 y es la selección horizontal de un conjunto de celdas de una hoja de datos.

Las Celdas: Es la intersección de una fila y una columna. Una celda puede contener texto, números, fecha, instrucciones, funciones u otros datos. También se puede combinar el cálculo con datos o instrucciones dispuestas en otras hojas del libro.
En general las celdas se representan de forma rectangular y se ubican por un número/letra de fila y un número/letra de columna, y pueden ser identificadas con un nombre único, por ejemplo B4 (coalumna B, fil 4).
En general las celdas se representan de forma rectangular y se ubican por un número/letra de fila y un número/letra de columna, y pueden ser identificadas con un nombre único, por ejemplo B4 (coalumna B, fil 4).

Introducir, editar y seleccionar datos
ingresa datos cuando escribe texto o números dentro de una celda vacía. Si la celda ya contiene datos, su escritura sobrescribe los datos existentes. Usted edita datos cuando hace cambios a los datos existentes. Borra datos cuando es borrado el contenido de la celdas, pero la celda misma no se borra.
En esta lección, usted mismo comenzará a crear una hoja de cálculo.
Esta hoja será utilizada a través de las lecciones, a medida que aprenda más y más sobre ellas.
Después de un poco de práctica, entrará datos para el documento que estará construyendo durante el resto de las lecciones de este proyecto.
Modificar los datos incluidos en un gráfico
Tras crear un gráfico, puede modificar los datos de la hoja de Excel. Los cambios se reflejarán en el gráfico.
- Haga clic en el gráfico.Excel resalta la tabla de datos que se utiliza para el gráfico. Un contorno morado indica una fila o columna utilizada para el eje de categorías. Un contorno verde indica una fila o columna que contiene etiquetas de series de datos. Un contorno azul indica puntos de datos representados en el gráfico.

 Etiquetas de series de datos
Etiquetas de series de datos Valores para el eje de categorías
Valores para el eje de categorías Puntos de datos representados en el gráfico
Puntos de datos representados en el gráfico - Para cambiar el número de filas y columnas incluidas en el gráfico, coloque el puntero sobre la esquina inferior derecha de los datos seleccionados y arrástrelo para seleccionar nuevos datos. En el siguiente ejemplo, se expande la tabla para incluir categorías y series de datos adicionales.

SUGERENCIA Para evitar que los datos se muestren en el gráfico, puede ocultar las filas y columnas de la tabla. - Para agregar datos a una celda o modificarlos, haga clic en esta y realice el cambio.
Cambiar el eje del gráfico que está resaltado
Tras crear un gráfico, es posible que quiera cambiar la forma en que se representan las filas y columnas de la tabla en el mismo. Por ejemplo, la primera versión de un gráfico puede representar las filas de datos de la tabla en el eje vertical (valor) del gráfico y las columnas de datos en el eje horizontal (categoría). En el siguiente ejemplo, el gráfico destaca las ventas por instrumento.

Sin embargo, si quiere que el gráfico destaque las ventas por mes, puede invertir la forma en la que se representa.

- Haga clic en el gráfico.
- En la pestaña Gráficos, en Datos, haga clic en Trazar serie por fila
 o en Trazar serie por columna
o en Trazar serie por columna  .
.
Cambiar el orden de la serie de datos
Para cambiar el orden de la serie de datos, tendrá que trabajar con un gráfico que tenga más de una serie de datos.
- En el gráfico, seleccione una serie de datos y haga clic en la pestaña Diseño del gráfico.Por ejemplo, en un gráfico de columnas, haga clic en una columna para seleccionar todas las columnas de esa serie de datos.
- En Selección actual, haga clic en Aplicar formato a la selección.

- En el panel de navegación, haga clic en Ordenar, haga clic en el nombre de una serie y luego haga clic enSubir o Bajar.En función del tipo de gráfico, es posible que ciertas opciones no estén disponibles.
NOTA En la mayoría de los tipos de gráfico, el cambio del orden de las series de datos afecta a la leyenda y el gráfico.
Quitar o agregar una serie de datos
- En el gráfico, seleccione una serie de datos y haga clic en la pestaña Gráficos.Por ejemplo, en un gráfico de columnas, haga clic en una columna para seleccionar todas las columnas de esa serie de datos.
- En Datos, haga clic en Seleccionar.

- En el cuadro de diálogo Seleccionar origen de datos, realice una de las siguientes acciones:
Para
|
Realice este procedimiento
|
Quitar una serie
|
En Series, seleccione la serie de datos que quiere quitar y haga clic en Quitar.
|
Agregar una serie
|
En Series, haga clic en Agregar y, en la hoja de Excel, seleccione los datos que quiere incluir en el gráfico.
|
La validación de datos es una función de Excel que permite establecer restricciones respecto a los datos que se pueden o se deben escribir en una celda. La validación de datos puede configurarse para impedir que los usuarios escriban datos no válidos. Si lo prefiere, puede permitir que los usuarios escriban datos no válidos en una celda y advertirles cuando intenten hacerlo. También puede proporcionar mensajes para indicar qué tipo de entradas se esperan en una celda, así como instrucciones para ayudar a los usuarios a corregir los errores.
Por ejemplo, en un libro de marketing, puede configurar una celda para permitir únicamente números de cuenta de tres caracteres. Cuando los usuarios seleccionan la celda, puede mostrarles un mensaje como el siguiente:

Si los usuarios no tienen en cuenta este mensaje y escriben datos no válidos en la celda, como un número de dos o de cinco dígitos, puede mostrarles un mensaje de error específico.
En un escenario un poco más avanzado, podría usar la validación de datos para calcular el valor máximo permitido en una celda según un valor que se encuentra en otra parte del libro. En el siguiente ejemplo, el usuario ha escrito 4.000 dólares en la celda E7, lo cual supera el límite máximo especificado para comisiones y bonificaciones.

Si se aumentara o redujera el presupuesto de nómina, el máximo permitido en E7 también aumentaría o se reduciría automáticamente.
Las opciones de validación de datos se encuentran en el grupo Herramientas de datos.

La validación de datos se configura en el cuadro de diálogo Validación de datos.

Combinar y Centrar.
Es posible combinar varias celdas en Excel y centrar el texto dentro de ellas. Un uso común de esta funcionalidad es colocar un título sobre una tabla de datos de manera que se extienda a lo ancho de la misma.
Para combinar un grupo de celdas contiguas se debe seleccionar primeramente el rango que se unirá y posteriormente hacer clic en el botón Combinar y centrar que se encuentra dentro del grupo Alineación de la ficha Inicio.
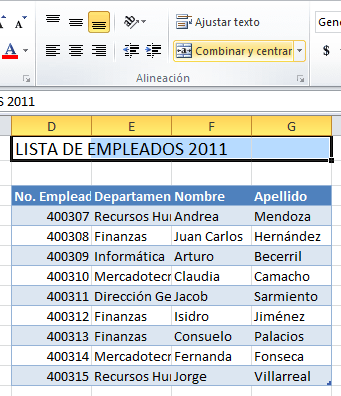
Excel unirá las celdas y centrará el texto dentro de ellas.
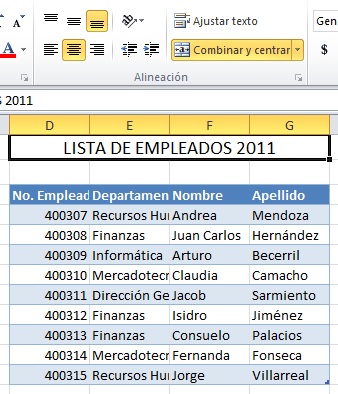
El botón Combinar y centrar permanecerá resaltado indicando que dichas celdas han sido combinadas, así que para regresar las celdas a su estado normal deberás hacer clic de nuevo sobre el botón Combinar y centrar para dividir de nuevo las celdas. También puedes hacer clic en el menú desplegable del botón y seleccionar la opción Separar celdas.
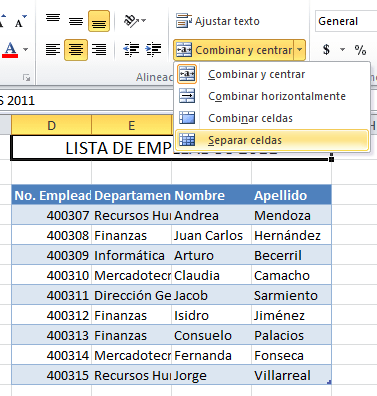
Si desde un principio deseas combinar varias celdas sin que el texto sea centrado, debes seleccionar la opciónCombinar celdas dentro del menú desplegable. Dentro del mismo menú, la opción Combinar horizontalmenteayuda a unir solamente las filas del rango seleccionado. Observa el resultado de seleccionar esta opción sobre el rango A1:C10:
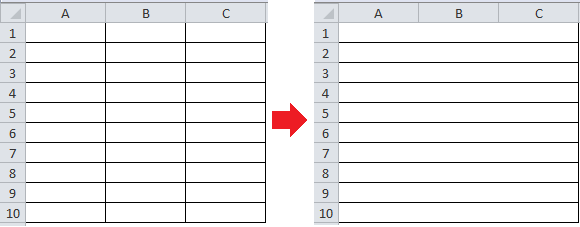
La funcionalidad de combinar celdas es muy útil en Excel, solo recuerda que cuando se han combinado dos o más celdas se convierten en una sola celda de mayor tamaño que abarca varias columnas o varias filas. Una celda combinada se puede dividir de nuevo en celdas independientes.
No hay comentarios:
Publicar un comentario