- Funciones directas y celdas de referencias. OCTAVA SEMANA
- Condiciones simples.
- Graficación.
- Impresión
funciones directas y celdas de referencias.
Echaremos un vistazo a una de las funciones, a mi entender, fundamentales en el uso de Excel. Se trata de la función SUMAR.SI(rango;criterio;rango_suma) que suma las celdas del 'rango_suma' que coinciden con el argumento 'criterio', comparado con el 'rango evaluar', i.e, busca las coincidencias delcriterio en el rango y acumula el saldo del rango_suma; es por tanto una suma condicionada a un criterio dado. Por supuesto hay otras funciones más potentes que esta (BDSUMA o la SUMA condicionada-matricial, las veremos en otras entradas), pero esta SUMAR.SI por su sencillez de uso es la que nos abrirá las puertas a resultados directos.
Como siempre lo veremos con un ejemplo. Tenemos un listado de compras realizados en distintas fechas sobre diferentes productos, del que disponemos información sobre las unidades compradas y de los precios unitarios, así de como los descuentos obtenidos, de cada compra. Trataremos de calcular cuál ha sido el precio final total de lo comprado por cada tipo de producto:
Determinamos cuál es el listado de productos, y sobre este aplicamos la función SUMAR.SI:
vemos como el resultado obtenido corresponde con la suma acumulada por cada producto del campo precio final.
Otra manera de calcular con esta función sería obtener un resultado sobre un único rango, es decir, nuestro rango a evaluar y el rango a sumar fueran el mismo. Si necesitaramos conocer cuál es el importe acumulado de todas las compras que individualmente superen la cifra de 1.000 eur, haríamos:

donde observamos que no es necesario indicar el argumento 'rango_suma' si lo que pretendemos sumar es el mismo 'rango a evaluar'. También comprobamos que el criterio a aplicar puede ser cualquier prueba lógica.
Como siempre lo veremos con un ejemplo. Tenemos un listado de compras realizados en distintas fechas sobre diferentes productos, del que disponemos información sobre las unidades compradas y de los precios unitarios, así de como los descuentos obtenidos, de cada compra. Trataremos de calcular cuál ha sido el precio final total de lo comprado por cada tipo de producto:
Determinamos cuál es el listado de productos, y sobre este aplicamos la función SUMAR.SI:
vemos como el resultado obtenido corresponde con la suma acumulada por cada producto del campo precio final.
Otra manera de calcular con esta función sería obtener un resultado sobre un único rango, es decir, nuestro rango a evaluar y el rango a sumar fueran el mismo. Si necesitaramos conocer cuál es el importe acumulado de todas las compras que individualmente superen la cifra de 1.000 eur, haríamos:

donde observamos que no es necesario indicar el argumento 'rango_suma' si lo que pretendemos sumar es el mismo 'rango a evaluar'. También comprobamos que el criterio a aplicar puede ser cualquier prueba lógica.
Cuando la información está organizada en diferentes hojas de Excel es indispensable saber cómo crear referencias a celdas que se encuentran en otras hojas. La nomenclatura es muy sencilla, solamente usamos el nombre de la hoja seguido del signo de exclamación y la dirección de la celda.
Referencia a una celda en otra hoja de Excel
Hagamos un ejemplo muy sencillo. En una de las hojas de mi libro de Excel tengo el presupuesto para los gastos de los meses de enero y febrero.

En la hoja Resumen deseo mostrar el gasto de teléfono del mes de febrero por lo que utilizo la siguiente fórmula:
=Presupuesto!C3
Observa que esta referencia sigue las reglas mencionadas anteriormente. En primer lugar coloco el nombre de la hoja que tiene la información, seguida del símbolo de exclamación y finalmente la dirección de la celda que deseo obtener de dicha hoja. Observa que Excel obtiene el valor adecuado en mi hoja Resumen:
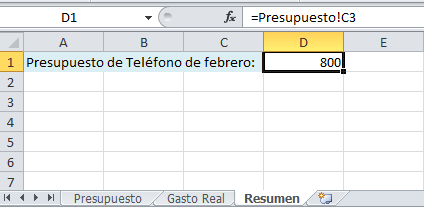
Como puedes observar, es muy sencillo hacer referencia a celdas de otras hojas en Excel.
Condiciones Simple.
La función SI en Excel es parte del grupo de funciones Lógicas y nos permite evaluar una condición para determinar si es falsa o verdadera. La función SI es de gran ayuda para tomar decisiones en base al resultado obtenido en la prueba lógica.
Además de especificar la prueba lógica para la función SI también podemos especificar valores a devolver de acuerdo al resultado de la función.

- Prueba_lógica (obligatorio): Expresión lógica que será evaluada para conocer si el resultado es VERDADERO o FALSO.
- Valor_si_verdadero (opcional): El valor que se devolverá en caso de que el resultado de la Prueba_lógicasea VERDADERO.
- Valor_si_falso (opcional): El valor que se devolverá si el resultado de la evaluación es FALSO.
La Prueba_lógica puede ser una expresión que utilice cualquier operador lógico o también puede ser una función de Excel que regrese como resultado VERDADERO o FALSO.
Los argumentos Valor_si_verdadero y Valor_si_falso pueden ser cadenas de texto, números, referencias a otra celda o inclusive otra función de Excel que se ejecutará de acuerdo al resultado de la Prueba_lógica.
Ejemplos de la función SI
Probaremos la función SI con el siguiente ejemplo. Tengo una lista de alumnos con sus calificaciones correspondientes en la columna B. Utilizando la función SI desplegaré un mensaje de APROBADO si la calificación del alumno es superior o igual a 60 y un mensaje de REPROBADO si la calificación es menor a 60. La función que utilizaré será la siguiente:
=SI(B2>=60,"APROBADO","REPROBADO")
Observa el resultado al aplicar esta fórmula en todas las celdas de la columna C.

Graficación.
Como te dije, vamos a hacerlo sin dar muchas vueltas; por lo tanto, vamos a crear nuestro gráfico en 3 pasos, sin modificar sus parámetros por defecto. Esto es lo que haremos siempre que no se trate de ningún tipo de gráfico especial.
- 1
Seleccionar los datos que quieres graficar
Primero vas a seleccionar el rango de datos que quieres graficar, ‘sombreándolos’ con el ratón. Para este ejemplo voy a utilizar una tabla de datos que tiene sólo dos columnas: la que tiene los nombres de etiqueta (columna Mes) y la que tiene los datos (columna Índice).
Pueden ser más columnas; pero si son demasiadas el gráfico perderá en claridad.

Es importante que tengas en cuenta lo siguiente:
- Es mejor que tengas definidos tus propios nombres en una columna, como en el ejemplo, para que Excel asigne correctamente las etiquetas.
- Los datos numéricos deben estar ingresados como números y no como texto.
- 2
Elegir el tipo de gráfico
Una vez que tienes seleccionados los datos y has verificado que todo esté correcto, vas a insertar el gráfico. Para encontrar la opción de insertar gráficos en Excel, debes seguir esta ruta:
- Pestaña Insertar
- Te diriges a la sección Gráficos y eliges el tipo de gráfico. Para mi caso, elegiré gráfico de Columnas.
- Selecciona el subtipo de gráfico. Como vamos a mantenerlo sencillo, seleccionaremos el subtipo 2-D Column (Columna en 2D)

- 13
Verificar que todo ha salido bien
Hasta aquí todo está listo. Ya casi has terminado. Lo único que tienes que hacer es revisar que tu gráfico haya quedado bien y no tenga ‘cosas raras’.
Como puedes ver en la imagen final, los nombres de los meses se han colocado en el eje horizontal, mientras que en el eje vertical se ha generado automáticamente un rango de datos, basándose en los datos de tu tabla.
También puedes ver que el nombre de nuestra columna Índice (la que tiene los valores numéricos) aparece a la derecha, indicándonos que todas las barras azules corresponden a esta serie de valores.
Impresión.
Imprimir en Excel
De forma predeterminada Excel imprime el área de la página que contengan datos, es decir desde la primera hasta la última celda.
Para eso el programa usa algunos parámetros predeterminados:
• El tamaño del papel, o sea dimensiones físicas (A4, Carta, Legal, etc.)
• La orientación de la página (Vertical u Horizontal)
• Los márgenes (espacios alrededor)
La siguiente imagen muestra un ejemplo, una página con solo dos celdas: "dato1" y "dato2".• La orientación de la página (Vertical u Horizontal)
• Los márgenes (espacios alrededor)
La celda "dato2" queda fuera del área de impresión ya que en este ejemplo la orientación de la página es Vertical y se usa una hoja A4. Se imprimirá en otra hoja.
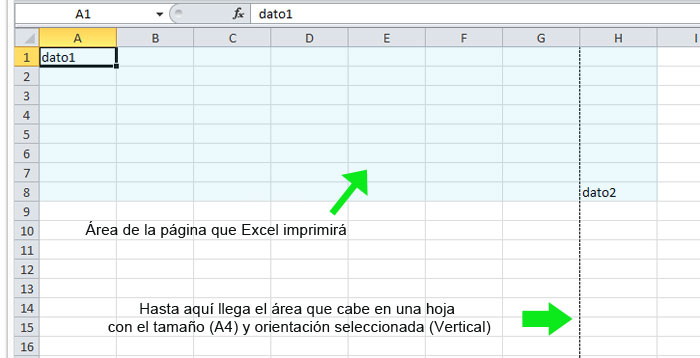
Para imprimir una hoja de cálculo o una tabla en la ficha Archivo usamos "Imprimir", se abrirá la ventana de Vista previa.
Esta ventana nos permite ver como quedará exactamente el documento impreso y hacer los ajustes necesarios en caso de errores.
También podemos abrirla usando las teclas: CONTROL + P.
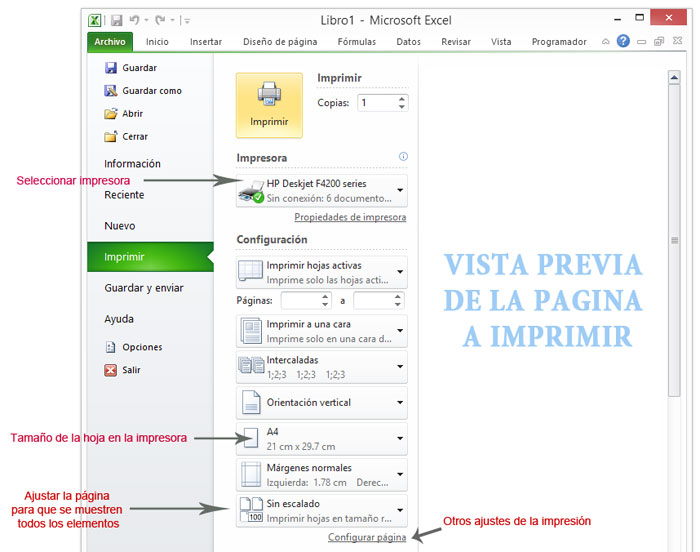
Los comandos en la barra lateral de la ventana de Vista previa nos permiten hacer los ajustes para que la impresión sea exitosa.
No obstante lo ideal es configurar el documento en la vista de Diseño de página y usar la Vista previa para dar los toques finales.
ANTERIOR INICIO SIGUIENTE



No hay comentarios:
Publicar un comentario