- Formatos numéricos. SEMANA SÉPTIMA
- Imágenes en Excel.
- Funciones en Excel
- Ejemplos de tipos de Formulas.
Formatos numéricos.
El formato números en Excel es el proceso a través del cual podemos cambiar la apariencia de un número contenido en una celda. Es importante remarcar que dicho formato no modifica el valor numérico de la celda sino solo su apariencia.
Cuando ingresamos valores numéricos en nuestra hoja de Excel, dichos valores no tienen formato alguno, pero podemos modificar la cantidad de decimales mostrados, agregar el símbolo de moneda o el separador de miles. Todos estos cambios en la apariencia de un número los podemos lograr aplicando un formato especial a la celda.
Formato de números automático
Excel puede identificar ciertos formatos de número al momento de ingresar los datos y los despliega de manera adecuada mientras asigna el valor numérico correcto a la celda. Por ejemplo, si ingresamos el valor 12.50% en una celda, Excel mantendrá la apariencia de porcentaje pero el valor de la celda no contendrá el símbolo de porcentaje sino solamente el valor numérico 0.125 y lo podremos saber si hacemos una operación con dicha celda:
Ya que la celda D2 no contiene formato alguno se muestra el valor de la celda D1 multiplicado por dos. De esta manera podemos saber que al incluir a la celda D1 en cualquier operación, Excel considerará su valor numérico. Así como Excel aplica un formato automático a valores de porcentaje, también lo hace si utilizamos el separador de miles o si utilizamos el símbolo de moneda. En realidad el valor de la celda no contendrá el separador de miles ni el símbolo de moneda sino solamente el valor numérico.
Formato de números desde la Cinta de opciones
Hay ocasiones en las que importamos datos a Excel o simplemente queremos modificar la manera en que se despliegan los números de una celda después de haberlos ingresado y para ello podemos utilizar los comandos de la Cinta de opciones que se encuentran dentro del grupo Número en la ficha Inicio. Cualquiera de estos comandos aplicará el formato seleccionado a la celda activa o a una selección de celdas.
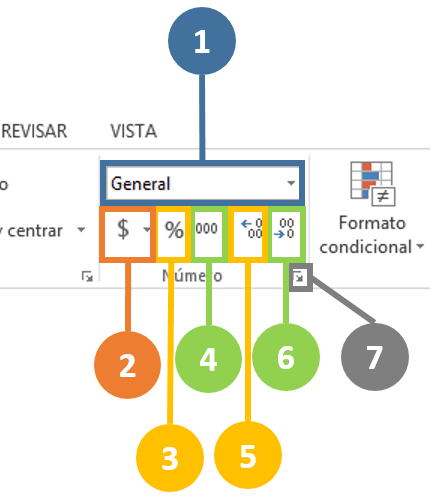
- Podemos elegir rápidamente un formato de la lista de formatos más utilizados entre los cuales encontramos los formatos Número, Moneda, Contabilidad, Fecha corta, Fecha larga, Hora, Porcentaje, Fracción, Científica y Texto.
- El menú desplegable del botón Formatos de contabilidad nos permite elegir entre varias opciones de formatos específicos de contabilidad y especificar si deseamos agregar el símbolo de dólares americanos o el símbolo de euros.
- El botón Estilo porcentual aplicará un estilo de porcentaje al valor de la celda.
- El comando Estilo millares agregará el separador de miles al valor numérico de la celda.
- Podemos Aumentar decimales mostrados dentro de la celda siempre y cuando el valor numérico contenga dicha cantidad de decimales.
- También podemos mostrar menos decimales utilizando el botón Disminuir decimales.
- Si queremos tener más opciones de formato podemos pulsar el indicador de cuadro de diálogo del grupo Número el cual abrirá una nueva ventana que nos dará más opciones de formato.
El cuadro de diálogo Formato de celdas
Si ninguno de los comandos de formato de la Cinta de opciones atiende nuestros requerimientos de formato, entonces podemos pulsar el indicador correspondiente que se encuentra justo a la derecha de la etiqueta del grupo Número y se mostrará el cuadro de diálogo Formato de celdas:
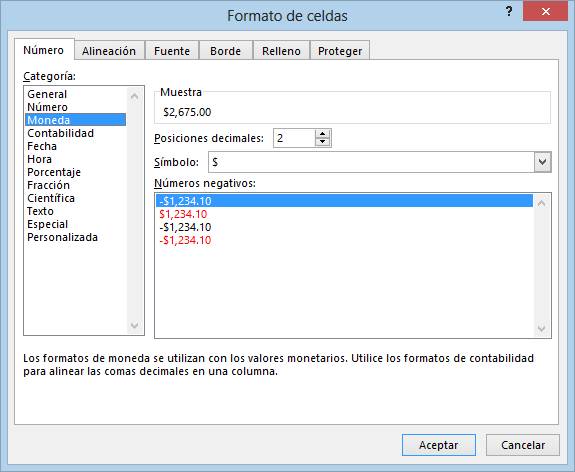
También podemos abrir este cuadro de diálogo si seleccionamos la opción Más formatos de número dentro de la lista de formatos del grupo Número en la ficha Inicio. De igual manera tendremos acceso a él si hacemos clic derecho sobre cualquier celda y seleccionamos la opción Formato de celdas.
A través de este cuadro de diálogo tendremos un mayor control sobre el formato aplicado a una celda de Excel. La sección Número nos muestra 12 categorías de formato de las cuales podemos elegir y además configurar ciertas propiedades particulares. A continuación describo brevemente cada una de las 12 categorías:
- General: El formato General es el formato predeterminado de todas las celdas de una hoja y despliega los números tal como son ingresados excepto cuando el valor es muy grande para caber en la celda y lo convierte a notación científica.
- Número: Este formato nos permite especificar la cantidad de posiciones decimales que deseamos mostrar y además indicar si deseamos incluir el separador de miles. Otra opción de configuración es la de indicar el formato de los números negativos ya sea solamente con el símbolo negativo (-), o de color rojo, o ambas opciones.
- Moneda: El formato de Moneda nos permite elegir el símbolo a utilizar así como la cantidad de decimales a utilizar. Al igual que el formato anterior, podemos indicar la apariencia de los números negativos.
- Contabilidad: El formato de Contabilidad es diferente del de Moneda en que los símbolos de moneda siempre están alineados de manera vertical.
- Fecha: Esta opción nos permite elegir entre diferentes formatos para una fecha.
- Hora: Nos permite elegir un formato para las horas ingresadas en una celda.
- Porcentaje: Nos permite desplegar el símbolo de porcentaje e indicar la cantidad de decimales.
- Fracción: Para las fracciones mostradas en la hoja de cálculo podemos elegir entre nueve diferentes formatos.
- Científica: Para números expresados en notación científica podemos especificar la cantidad de decimales a mostrar.
- Texto: Cuando este formato es aplicado a una celda, Excel tratará dicho valor como un texto, inclusive si es un número.
- Especial: Esta opción contiene formatos especiales y dependen de la Configuración regional seleccionada. Algunas opciones de formatos especiales son los códigos postales, los números de teléfono o los números de seguridad social.
- Personalizada: La opción de formato personalizado nos da la posibilidad de crear nuestros propios formatos de números. Esta es una opción que requiere una explicación más amplia por lo cual encontrarás un vínculo a otro artículo en la sección de material adicional.
Es interesante observar que dentro de la lista de formatos se encuentran la Fecha y la Hora. Esto se debe a que Excel almacena este tipo de datos como un número aunque en realidad los vemos desplegados como fechas y horas. Ya hemos hablado de este tema cuando hicimos una revisión de los tipos de datos en Excel.
Recuerda que al aplicar un formato a un número en Excel no modificamos realmente su valor sino solamente cambiamos su apariencia dentro de la celda. Existen diferentes tipos de formatos de acuerdo al tipo de dato que hemos ingresado, ya sean porcentajes, fracciones, montos, fechas, horas, etc. Además, a través de los comandos de la Cinta de opciones y del cuadro de diálogo Formato de celdas podremos indicar el formato que deseamos aplicar a cualquier celda de Excel.
Las personas utilizan Excel para almacenar diversos tipos de información y en muchas ocasiones dicha información necesita tener una imagen asociada por lo que se hace necesario crear un catálogo de imágenes en Excel que pueda estar vinculado a nuestra base de datos.
Crear el catálogo de imágenes en Excel
Existen diversos métodos para crear un catálogo de imágenes en Excel. Algunos usuarios de Excel prefieren implementar el catálogo incrustando la imagen asociada a cada registro dentro de la hoja de Excel. Sin embargo, si tienes una base de datos con muchos registros terminarás con un libro de Excel excesivamente grande por el tamaño de las imágenes lo cual dificultará su manejo.
Siempre recomiendo utilizar un método con VBA porque eso nos permite dejar los archivos de las imágenes en una carpeta local del equipo y solamente cargar las imágenes conforme son utilizadas dentro de nuestra base de datos de Excel.
La clave para crear el catálogo de imágenes
La clave para tener un catálogo de imágenes en Excel es tener una hoja donde se relacione la “llave primaria” de nuestros registros con la imagen correspondiente. Si no estás familiarizado con el término “llave primaria” te recomiendo leer el artículo Diseño de bases de datos.
En el siguiente ejemplo podrás observar que tengo una lista de 5 películas en Blu-ray y cada una de ellas tiene una clave de producto única.
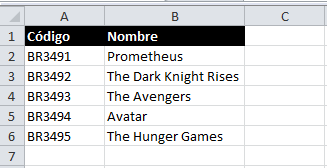
Las imágenes de cada producto estarán guardadas dentro de un directorio llamada “imagenes” y tendrán el mismo nombre que el código de producto al que pertenecen. El tener las imágenes con el mismo nombre que la clave del producto facilitará su manipulación en gran manera.
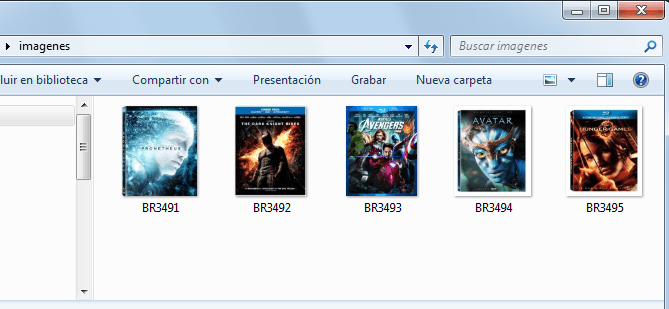
Insertar un Control de imagen
Para poder observar la imagen de cara producto insertaré un Control de imagen que es un tipo de control ActiveX. Para hacerlo debo ir a la ficha Programador y en el botón Insertar seleccionar el control adecuado.
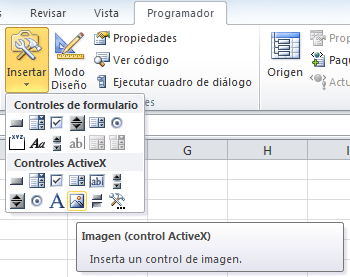
El Control de imagen se verá de la siguiente manera:
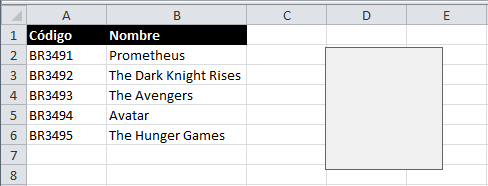
Crear la macro para mostrar imagen
Para este ejemplo haré que la imagen se muestre al momento de seleccionar una celda de la columna Código y para ello utilizaré el evento Worksheet_SelectionChange. Haz clic derecho sobre el nombre de la hoja y selecciona la opción Ver código y dentro del Editor de Visual Basic selecciona el evento SelectionChange. A continuación podrás ver el código VBA para dicho evento:
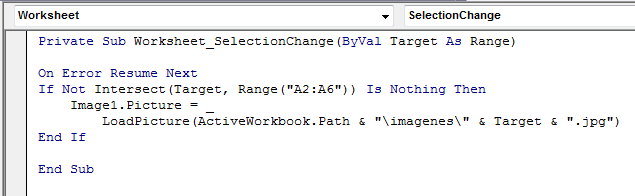
La parte importante de este código es que cuando seleccionamos cualquier celda dentro del rango A2:A6 se modificará la propiedad Picture del objeto Image1. La instrucción LoadPicture es responsable de cargar la imagen almacenada en nuestro disco duro local:
LoadPicture(ActiveWorkbook.Path & "\imagenes\" & Target & ".jpg")
La instrucción ActiveWorkbook.Path devuelve el directorio actual del archivo Excel y le concatena el directorio “imagenes” que es donde se encuentran nuestros archivos. Posteriormente se concatena la variable Target que contiene el valor de la celda seleccionada y se agrega la extensión de lo archivos de imagen que para nuestro ejemplo son archivos JPG.
Probando el catálogo de imágenes en Excel
A continuación probaré que la macro recién creada funciona correctamente pata nuestro catálogo de imágenes en Excel:
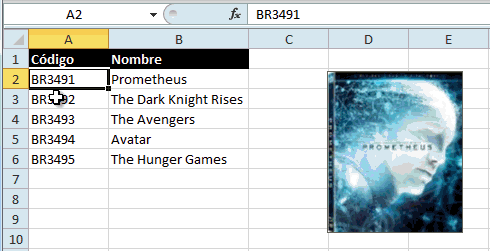
Existen variantes sobre este método y seguramente en otro artículo tendremos la oportunidad de explorar diferentes métodos para mostrar las imágenes asociadas a un registro de nuestra base de datos en Excel. Para continuar con las pruebas puedes descargar el libro de trabajo utilizado junto con las imágenes de ejemplo.
Funciones en Excel.
Las funciones de Excel son una característica muy importante que debes aprender a utilizar adecuadamente para obtener el mayor provecho de la herramienta.
Las funciones se utilizan para realizar cálculos basados en los valores de las celdas ó para modificar su contenido. Las funciones de Excel se categorizan de acuerdo a su funcionalidad y en esta sección hago una revisión de ellas:
Funciones de búsqueda y referencia
Funciones lógicas
Funciones de texto
Funciones de fecha y hora
Funciones de información
Funciones estadísticas
Funciones matemáticas y trigonométricas
Funciones financieras
Funciones de ingeniería
Funciones de base de datos
Funciones de cubo
Funciones lógicas
Funciones de texto
Funciones de fecha y hora
Funciones de información
Funciones estadísticas
Funciones matemáticas y trigonométricas
Funciones financieras
Funciones de ingeniería
Funciones de base de datos
Funciones de cubo
Ejemplos de tipos de Formulas.
1. SUMA
Esta es una fórmula elemental que no puedes no conocer. Si no la has usado hasta ahora creo que ya puedes darte por satisfecho porque verás cómo te ahorra tiempo.
SUMA te permite, tal como su nombre lo indica, sumar un grupo de celdas, o incluso filas y columnas enteras!
=SUMA(A1:A10), =SUMA(A:A), =SUMA(A1:Z10)
2. CONTAR
Esta fórmula te permite contar la cantidad de celdas en una selección que tienen números. Las celdas vacías o con texto son ignoradas. Muchas veces tenemos planillas con datos incompletos y se necesita contar solamente los datos y no el total de celdas. En esos casos sirve muchísimo!
=CONTAR(A1:B10), =CONTAR(A:A)
3. CONTARA
Similar a CONTAR pero cuenta no solamente las celdas con números sino todas las celdas no vacías (es decir, pueden contener también texto).
=CONTARA()
4. CONTAR.SI
Esta fórmula permite contar elementos que cumplen un cierto criterio. Este criterio puede ser por ejemplo que las celdas sean iguales a un cierto valor, o que sean mayor/menos que un valor, o que sean iguales que algún texto, etc. Veamos algunos ejemplos:
Cuenta la cantidad de celdas con un número mayor que cero:
=CONTAR.SI(“A1:B10”, “>0”)
Cuenta la cantidad de celdas con la palabra “azul”:
=CONTAR.SI(“A1:B10”, “azul”)
5. SI
Esta fórmula te permite tener un valor u otro en la celda dependiendo de una cierta condición. Las condiciones son similares a lo que se puede hacer con la fórmula CONTAR.SI. Por ejemplo, podemos tener las notas de un alumno en un listado, y si el promedio es mayor o menor que un cierto límite, podemos escribir “aprobado” o “reprobado” para el alumno:
=SI(A1 > 0, “VALOR POSITIVO”, “VALOR NEGATIVO”)
6. BUSCARV
Permite buscar un valor específico en la primera columna de una tabla, y retornar el valor en la misma fila para otra columna diferente. Esto suena algo abstracto así que lo voy a ilustrar con un ejemplo.
Tenemos un listado con alumnos y sus notas en cada evaluación. Queremos obtener la nota que el alumno “PEDRO” obtuvo en la tercera evaluación, entonces utilizamos la siguiente fórmula:
=BUSCARV(“PEDRO”, A1:Z100, 10, FALSO)
Notar que el “FALSO” se ingresa para indicar que queremos una búsqueda exacta, es decir sólo queremos el valor para la entrada con índice PEDRO. Notas también que la primera columna que se cuenta es la primera, por eso la que buscamos (la tercera evaluación) es la columna número 4.
7. BUSCARH
Similar a BUSCARV pero utilizando la misma analogía en sentido horizontal. Es decir buscamos un valor en la primera celda de la tabla, y luego obtenemos el valor de la celda ubicada en la misma columna que nuestro índice, con el número de fila ingresado:
Ejemplo, tenemos las ventas de distintos productos, y queremos saber el total que se vendió para el producto “jabón” en el cuarto mes:
=BUSCARH(“JABON”, A1:C10, 4, FALSO)
El uso de “FALSO” es igual al caso anterior. La cuenta de las filas parte desde la fila con los encabezados, por lo que el tercer mes corresponde al índice 4.
8. SUMAR.SI, PROMEDIO SI
Estas funciones nos permiten realizar una suma o un promedio solamente para los valore que cumplen una condición.
Las condiciones que se pueden ingresar siguen el mismo formato que las condiciones utilizadas en CONTAR.SI y el SI.
=SUMAR.SI(A1:Z1, “>0”)
9. CONCATENAR
Esta fórmula nos permite unir dos o más cadenas de texto en una sola celda. Por ejemplo tenemos una columna “nombres” y otra “apellidos”, y queremos crear una tercera columna llamada “nombre completo”. En este caso queremos unir el nombre con el apellido, y además poner un espacio entremedio. Se haría de la siguiente manera:
=CONCATENAR(“A1”, “ “, “B1”)
10. ALEATORIO.ENTRE
Muchas veces se necesita llenar una tabla con números distintos de manera rápida, solamente para mostrar algo y nos pasamos un buen rato escribiendo número uno a uno y tratando de que sean distintos entre sí.
Bueno, ALEATORIO.ENTRE nos permitegenerar un número aleatorio en un rango que nosotros especificamos:
=ALEATORIO.ENTRE(100, 1000)

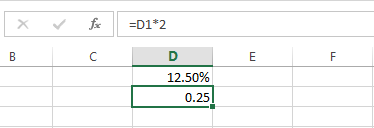
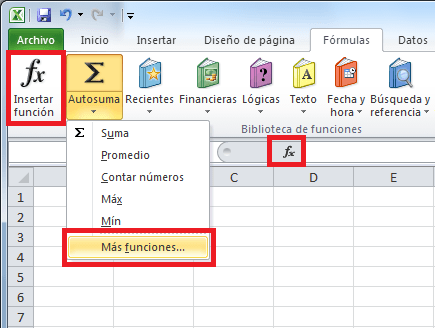
No hay comentarios:
Publicar un comentario